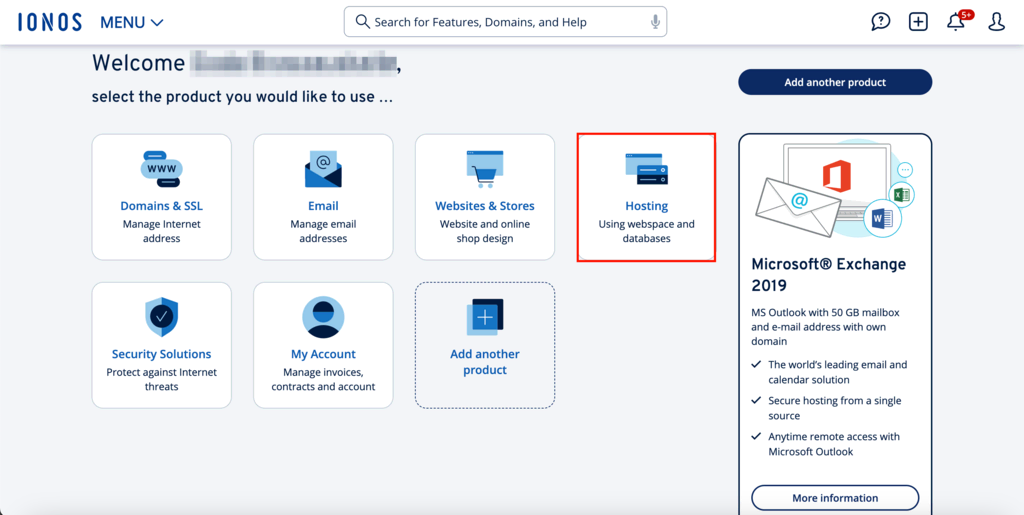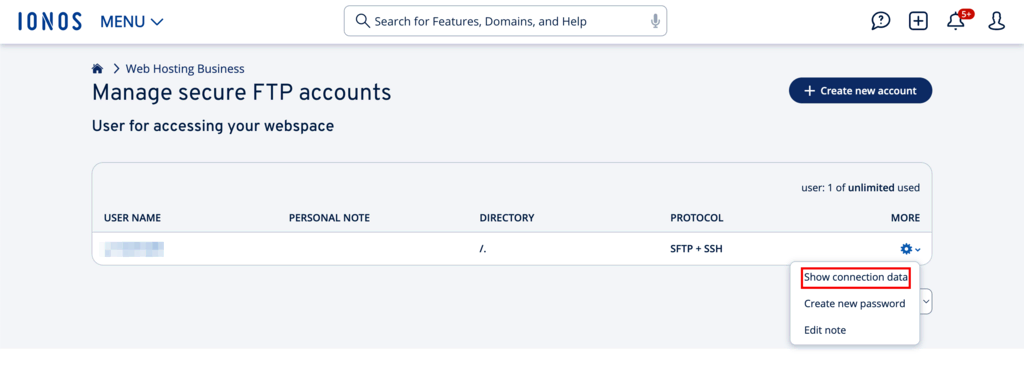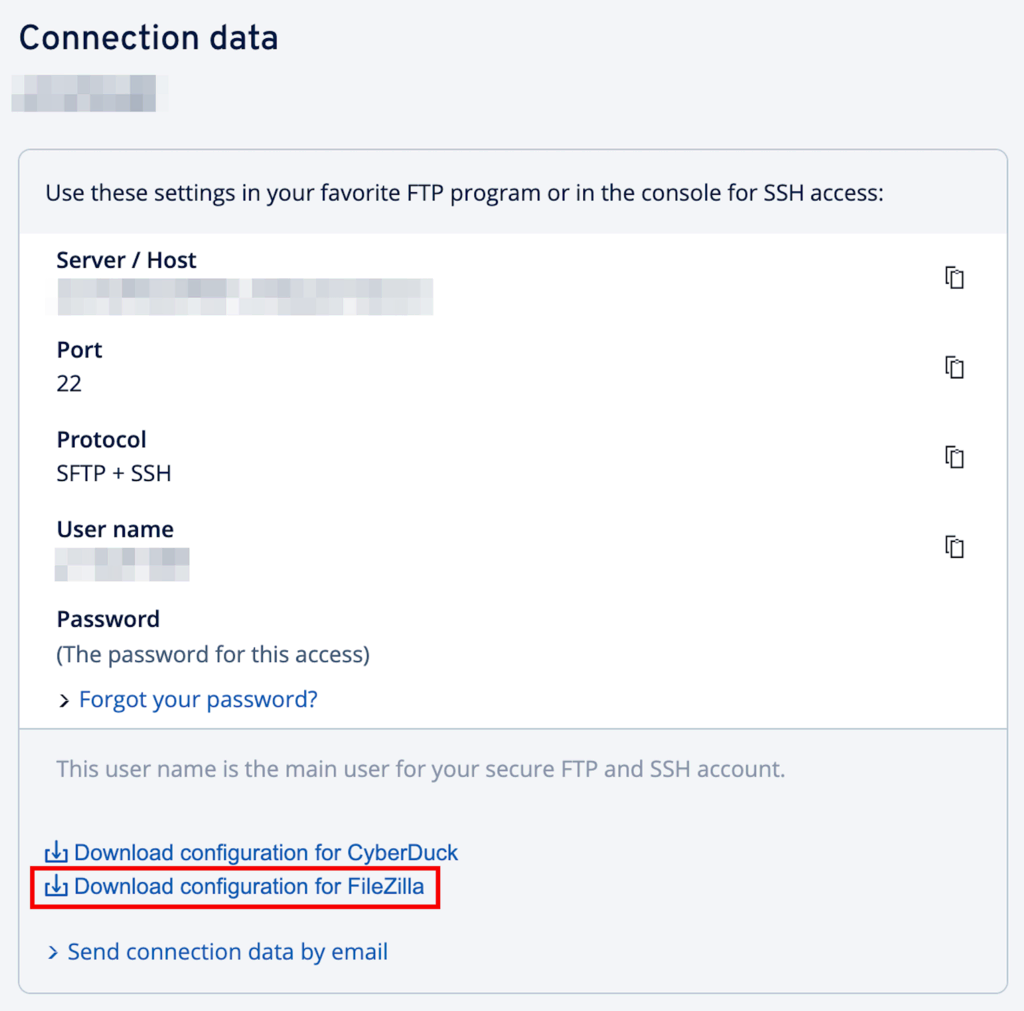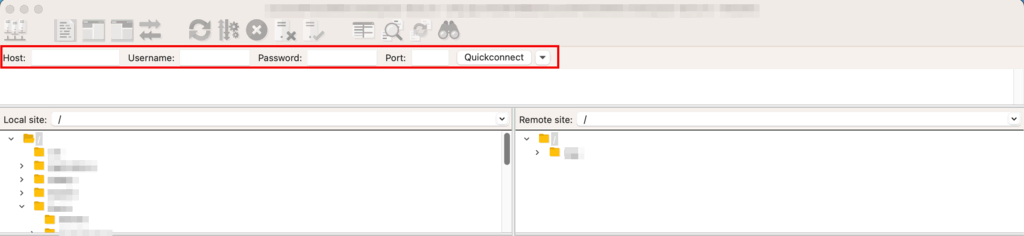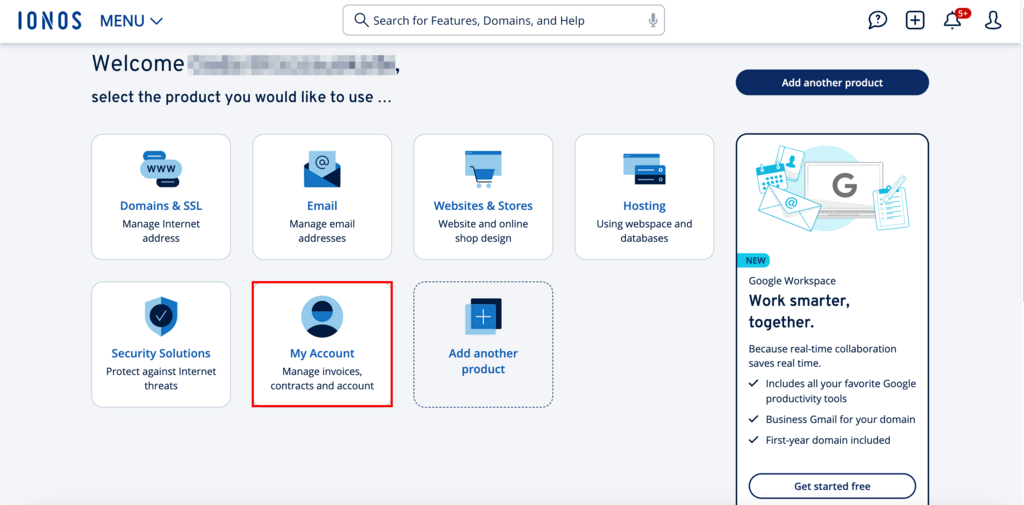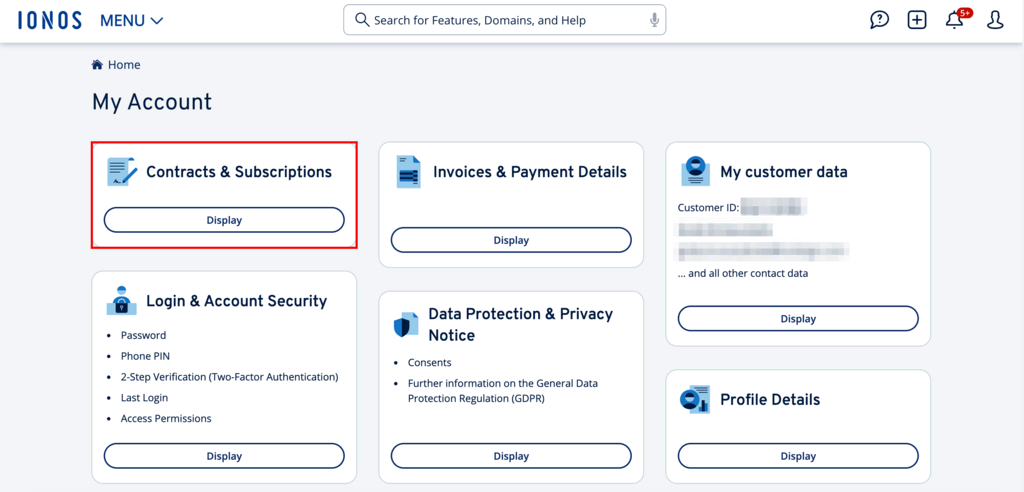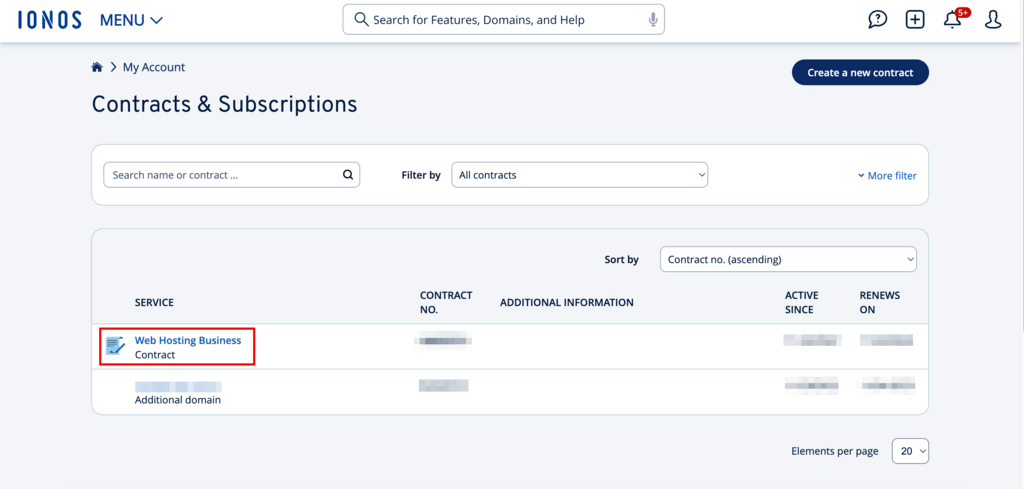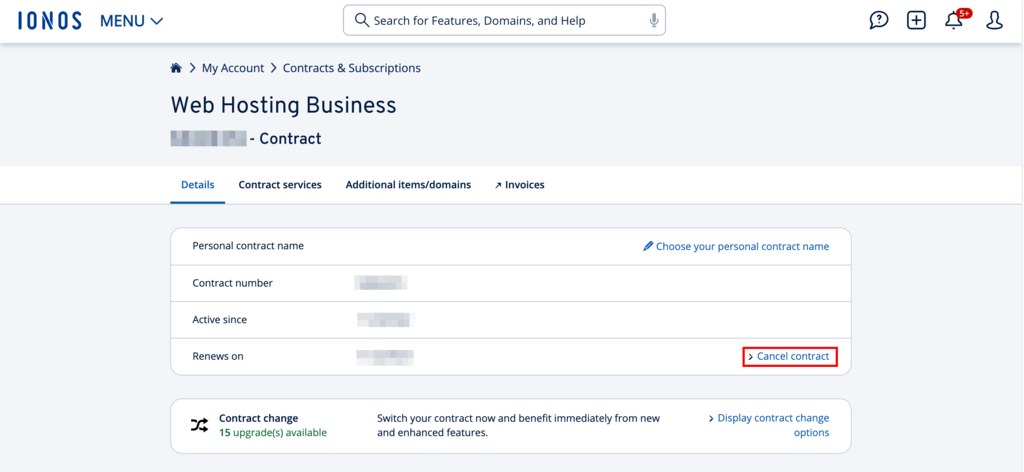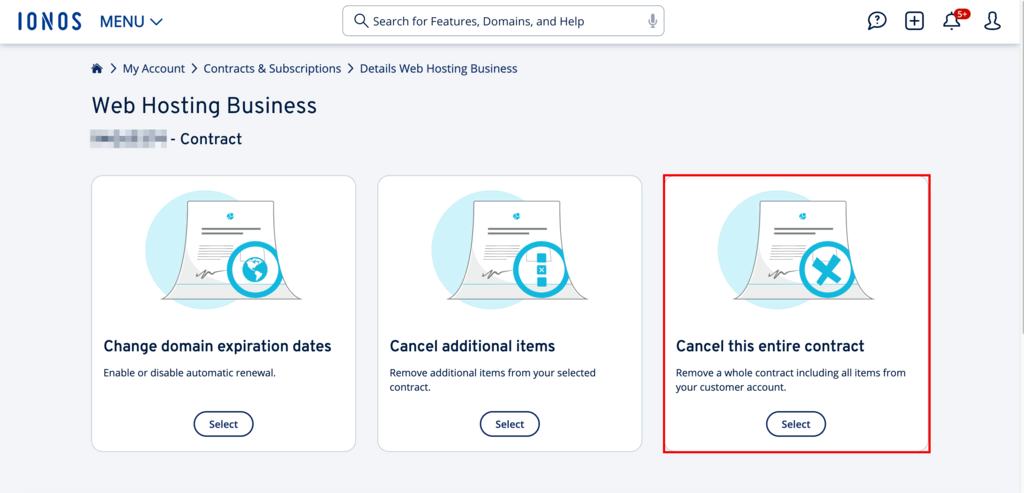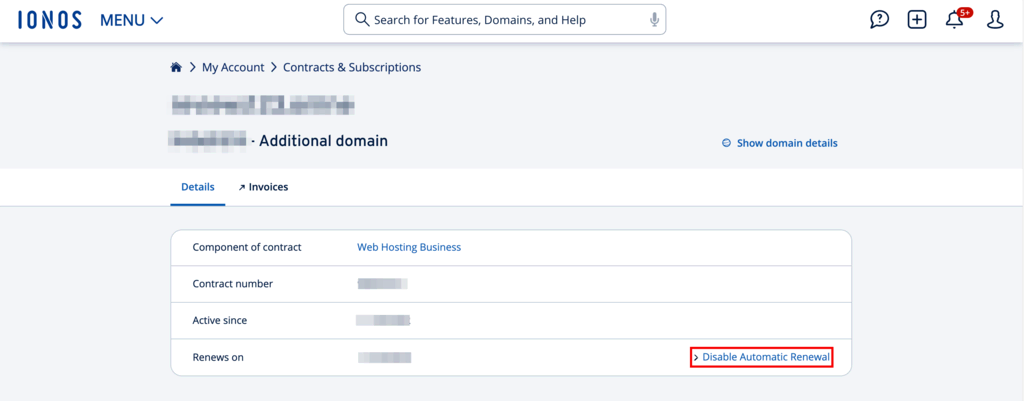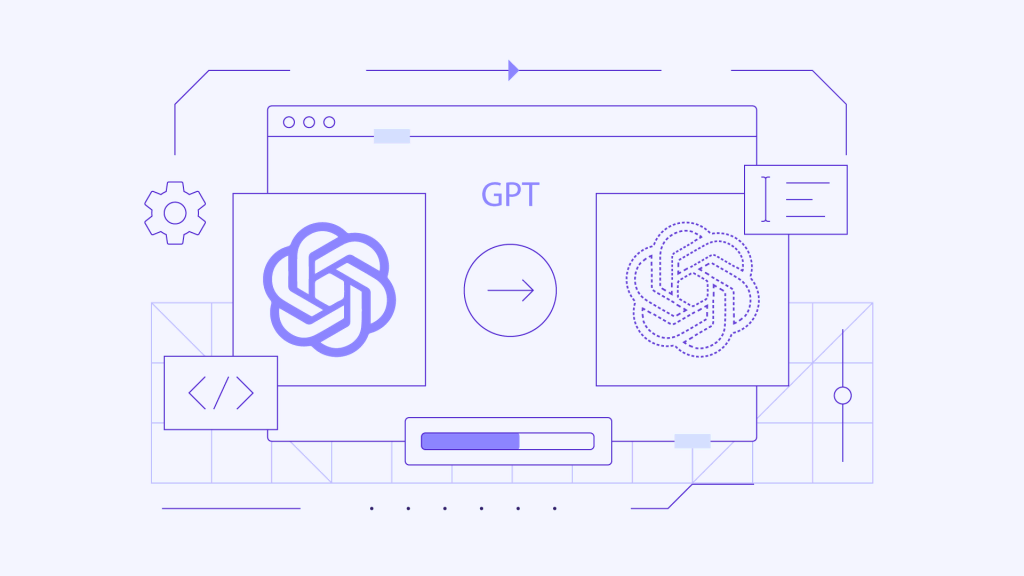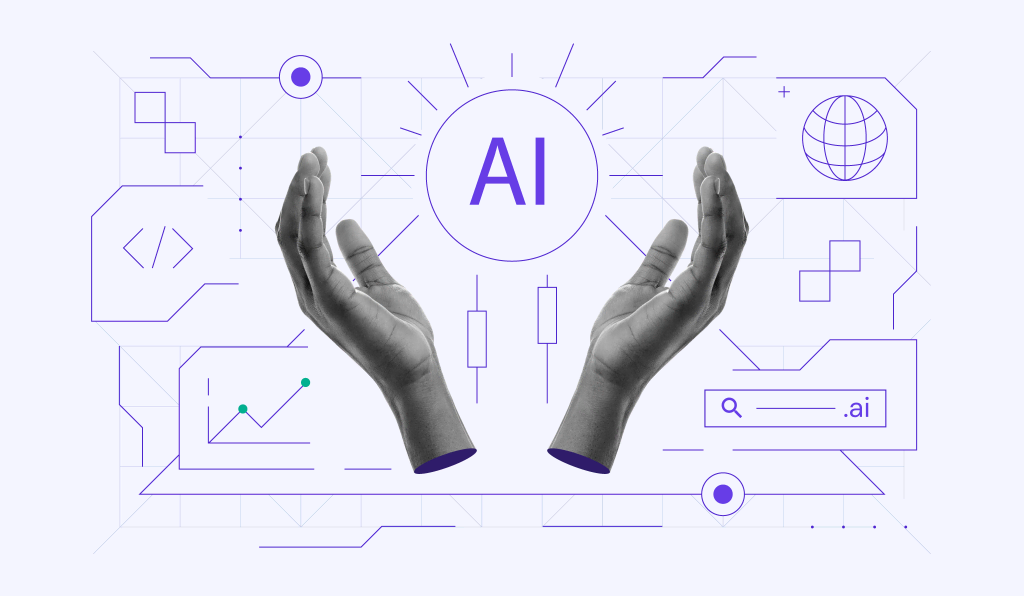How to Delete IONOS Account in 2024 and Move Your Services to Hostinger
IONOS is a prominent web hosting company with feature-rich plans, low prices, and beginner-friendly tools. However, the IONOS termination process can be tricky and time-intensive.
Whether you’re dealing with poor customer support, a confusing interface, or other performance-related issues, you always have the liberty to cancel your IONOS contract and seek a better hosting alternative.
This step-by-step IONOS cancellation guide will ensure a smooth IONOS account removal process and help you migrate to a better web hosting provider.
Download Guide To Using Hostinger
How to Delete IONOS Account
To permanently terminate an IONOS subscription, you must carefully follow a series of essential steps. The guidelines below will help you cancel IONOS hosting effectively, ensuring no details are overlooked.
1. Backup Your Data
Before initiating the IONOS account deactivation process, it’s crucial to create a backup of your website data and essential files. This precaution ensures you don’t lose valuable information after your IONOS account closure.
Important! IONOS creates daily backups of your webspace. However, it does not have a dedicated file manager that you can use to access and download those backups. As such, you’ll have to rely on third-party FTP applications to get your files. In this instance, we’ll be using Filezilla.
Start by logging into your IONOS account and click on Hosting in the dashboard.
In the new window that opens, go to the SFTP & SSH tab and click on Manage.
Pro Tip
If you haven’t configured your FTP account before, you will see a Configure button here instead of Manage. In this instance, click Configure and set a password for your FTP account first.
Next, click the settings icon next to your configured FTP account and then click on show connection data.
Click the Download configuration for FileZilla link on the popup window and save the file to your computer.
Now, open the FileZilla application on your computer – you can download and install the software from the official FileZilla website. Inside the FileZilla software, input the server/hostname, port number, FTP account user name, and password in the designated fields and click on Quickconnect.
After establishing a connection to your server, you’ll notice that the left side of the window displays files from your local computer while the right side shows your website’s files and subfiles.
To backup your website, simply drag its entire set of files from the right pane to a designated folder on your local computer. As another option, you can right-click the topmost file of your website on the right-hand side and then click Download.
Pro Tip
Hostinger makes it easy to access your website files with its simple, intuitive control panel called hPanel. Here are some quick guides on how to effectively use the Hostinger ecosystem:
Hostinger hPanel Tutorial
How to Use File Hostinger Manager
How to Access and Use Hostinger Email
2. Cancel Active Subscriptions
With your backup secure, we can safely initiate your IONOS subscription cancellation request. First, we’ll look at the steps to end an IONOS subscription, and then we’ll move on to pausing auto-renewal for any additional domains.
Cancelling IONOS Account
Let’s start with the IONOS account cancellation process.
In the IONOS dashboard, click on My Account.
Once inside, open Contracts & Subscriptions by clicking on Display.
In the new window that opens, click on the contract name you wish to cancel.
Next, click Cancel contract under the contract details tab.
You will then be taken to a new window. Click on the Cancel this entire contract option.
From the provided list of reasons to cancel your IONOS account, select the one you want and click Next.
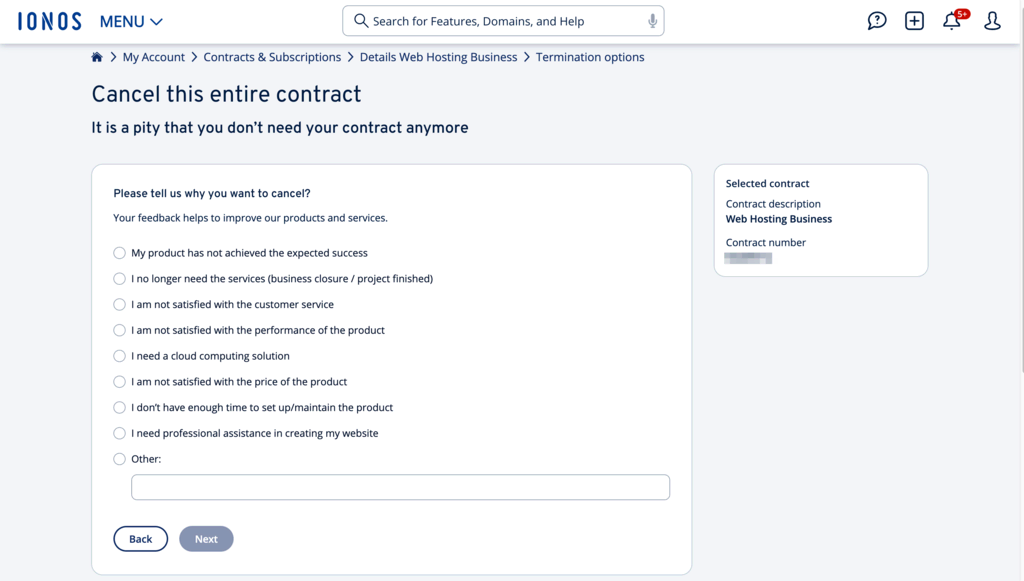
Pro Tip
Your contract may include domains or special options requiring specific cancellation details. It could involve choosing a cancellation date or cancellation type, both of which will be visible on the screen.
You’ll then be taken to a page titled Important Notes regarding your cancellation based on the IONOS cancellation policy.
Here, click Cancel Contract Now to terminate your IONOS subscription.
Pause Domain Auto-Renewal
You must turn off automatic renewal for any additional domains you’re hosting through your IONOS account. This step ensures you don’t incur additional charges as you move to a new web host after the cancellation of your IONOS subscription.
Any additional domains you own will be visible in the same grid as your contracts.
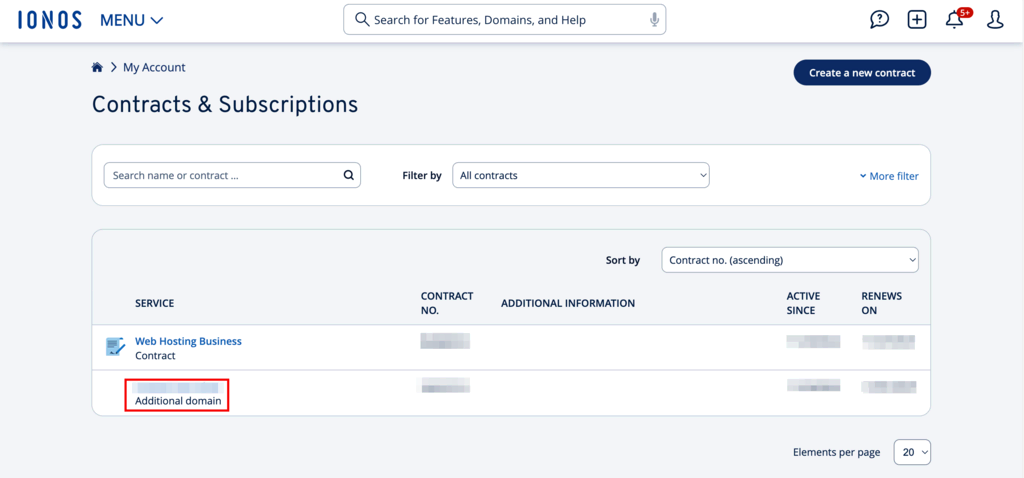
Click on the domain name you’re canceling auto-renewal for. Click on the Disable Automatic Renewal link in the new window that opens.
A pop-up will appear, prompting you to specify why you’re pausing automatic domain renewal. You can choose from the options or write your reason in the text box and click Next.
You’ll then be shown important information about deactivating automatic renewal. Click on the Change automatic renewal settings button to save your changes to the domain settings.
3. Contact Customer Support
The IONOS account shutdown procedure requires you to contact customer service to confirm account termination.
The web host provides multiple ways to contact customer service – phone, live chat, or email – you can pick the most convenient.
Once you make contact, the support team will guide you through the subsequent steps required to validate your IONOS account deletion request.
4. Verify Your Identity
Before proceeding with your IONOS account termination, the company’s customer service will typically require some form of identity verification to ensure you’re the account’s rightful owner.
This procedure may involve answering security questions, providing your customer ID, or even verifying card details such as the last four digits of your credit card.
Ensure you have all your account-related details readily available to streamline this essential step.
5. Confirm the Deletion Request
Once your identity is verified and you’ve communicated your intention to close your account, you must formally verify your deletion request.
At this stage, it’s important to double-check that you’ve backed up all necessary data and canceled any ongoing service or subscription tied to your IONOS account. Make sure to do so to avoid the loss of critical information or continued billing.
After confirming the deletion, IONOS will proceed with the account closure. You should receive a final confirmation message, email, or notification indicating that your account has been successfully deleted. Keep this confirmation for your records as proof of account closure.
Following these steps ensures a smooth and foolproof IONOS account closing process.
How to Migrate Your Website from IONOS to Hostinger
While you initiate the final steps to delete your IONOS account, it is important that you transfer your web hosting to a new web host. It ensures you retain control over your site and domain even after closing your IONOS account.
While some hosting services charge hefty fees for migration – like Bluehost’s $149.99 fee or DreamHost’s $99 charge – Hostinger makes your transition smooth and cost-effective by offering free unlimited site migration services as part of its managed web hosting plans.
All Hostinger web hosting plans come with free migration services handled by our expert team. It simplifies the process of transitioning from IONOS to Hostinger for you.

Pro Tip
If you need help choosing a Hostinger web hosting plan, check out our articles on
How to Choose Web Hosting Plan at Hostinger
How to Buy Hosting From Hostinger: Main Benefits + Plans Comparison
Our team takes care of all the technicalities involved in the migration process, ensuring that your website – including all its files, databases, and settings – is seamlessly transferred to your new Hostinger account within 96 hours of initiating the migration.
This service makes moving your website easy, so you don’t have to deal with tech issues. It lets you focus on making your website better instead.
Moving your domain to Hostinger’s dedicated servers is also a breeze. We offer a straightforward domain transfer process that makes it easy to keep your existing domain name while benefiting from Hostinger’s features.
Pro Tip
Learn how to configure the DNS settings using Hostinger’s DNS Zone Editor.
If you want to keep your domain with IONOS but move your website to Hostinger, you’ll need to point your domain to Hostinger so your website stays online.
Conclusion
Terminating your existing web hosting services and switching providers can be a challenge. This comprehensive guide simplifies the process by outlining the essential steps to delete your IONOS account and migrate to a better hosting service like Hostinger.
Here’s a quick recap of the steps to delete your IONOS account:
- Back up your website – secure your important files before you start the cancellation process.
- Cancel active services – check your contracts and cancel any ongoing IONOS services.
- Contact support – reach out to IONOS support to initiate the account deletion.
- Verify identity – follow IONOS’ verification steps to continue the cancellation.
- Confirm deletion: double-check backups and canceled services before finalizing the account removal.
- Switch to Hostinger – easily move your site to Hostinger with the free website migration services.
By following these steps, you’re on your way to a more satisfactory hosting experience. If you have any questions or thoughts about the IONOS hosting account termination process, please comment below.