How to Eliminate Render-Blocking JavaScript and CSS on WordPress
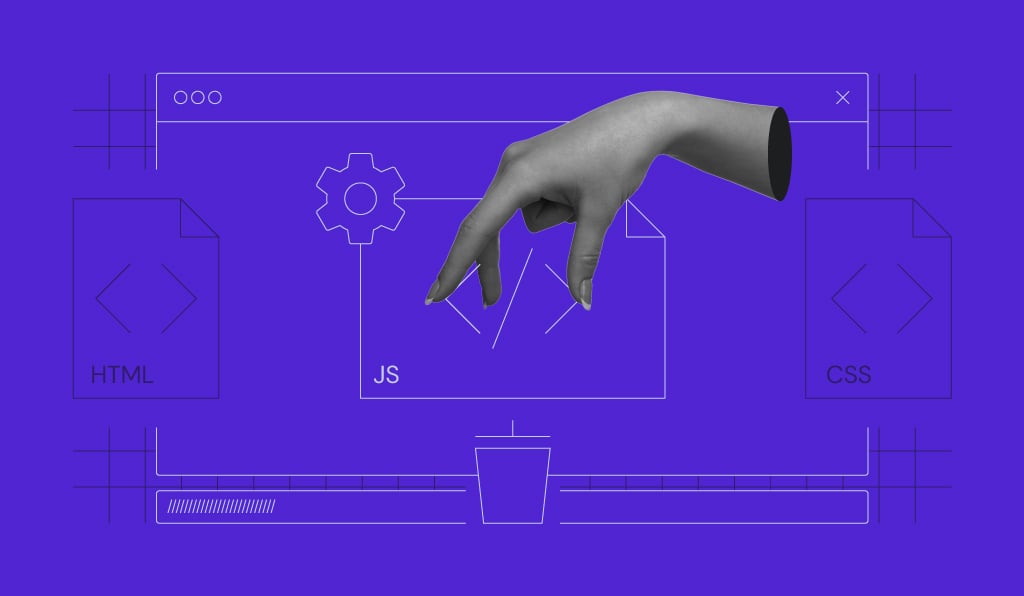
Having a website that loads fast is crucial if you want to rank high in search engine result pages (SERP). That’s why website speed testing tools are there to help you optimize your site. If you’re getting an “Eliminate render-blocking JavaScript and CSS in above-the-fold content” warning while using the tool, fret not. In this article, we’ll be showing you how to fix the issue.
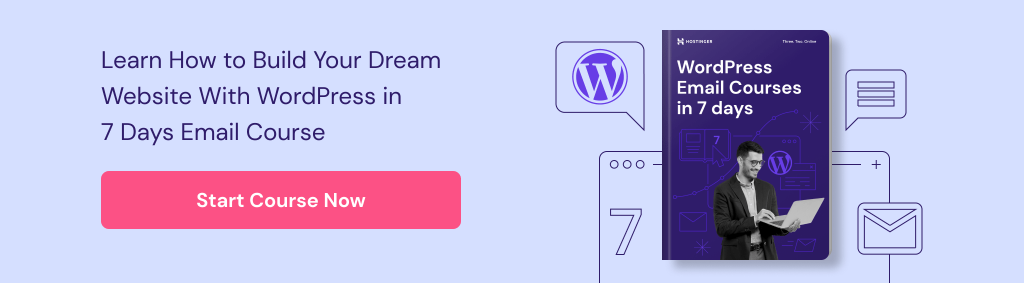
Getting to Know “Eliminate render-blocking JavaScript and CSS in above-the-fold content” Warning
If you look at Google’s PageSpeed rules, eliminating render-blocking JavaScript and CSS is one of them. Any failure in that will result in a slower page loading speed. But how can JavaScript and CSS on your HTML page slow down your site?
Well, every time you install a plugin or a new theme, they add a JavaScript and CSS code to the front-end. As a result, browsers may need more time to load the page.
Above-the-fold (ATF) means the part of your webpage that is visible when the page first loads. Any part of the page that you have to scroll down to reach is non-ATF.
So, if non-relevant JavaScript and CSS code are rendered when visitors load your website, you might get a warning to reduce the number of render-blocking JavaScript and CSS in above-the-fold content resources.
Finding Out Render-Blocking JavaScript and CSS Using Google PageSpeed Insights
The first step in fixing render-blocking is testing your site’s speed using Google PageSpeed Insights. Follow these steps to do so:
- Visit the page, and paste your website’s URL in the “Enter a web page URL” field.
- Click Analyze to get the report.
Pro Tip
Most sites score between 50-70; this should serve as a benchmark for your score. Google will also list suggestions to improve the performance of your website.
If you also find the suggestion to eliminate render-blocking JavaScript and CSS in above-the-fold content, then you will need to fix the issue.
Keep in mind that you should not force your website to score a perfect 100. Just try your best to get a good score without sacrificing user experience.
If there are scripts on your WordPress site that are essential for a robust UX, you shouldn’t remove them just to get a slightly higher score on PageSpeed Insights.
Pro Tip
The rules on which Google scores your websites are merely guidelines and should be taken as such.
Fixing “Eliminate render-blocking JavaScript and CSS in above-the-fold content” Error
With WordPress, reducing render-blocking JavaScript and CSS resources on your WordPress site is easy. You can use the three plugins we’ve listed below:
W3 Total Cache
One of our favorites is the W3 Total Cache plugin. Once it’s installed and activated, follow these steps on your WordPress admin dashboard:
- Go to Performance -> General Settings.
- Find the Minify heading on the page. Then, you will see a few options under this heading.
- Tick the Enable box for Minify. Then, for the Minify mode option, choose Manual.
- Press Save all settings.
- Fetch all render-blocking JavaScript and CSS scripts, which you can find through Google PageSpeed Insights.
- Once you’ve found the troublemaker, navigate back to Performance -> Minify on your WordPress dashboard.
- Find the JS section. In the Operations in areas section, choose the Non-blocking using “defer” embed type for the Before <head> tag.
- For JS file management, choose your active theme and click on the Add Script button. Copy and paste the JavaScript URLs from the Google PageSpeed Insights on the fields provided, as shown below.
- Scroll down and find the CSS section. For the CSS file management, choose your active theme and click on Add a style sheet. Similar to the step above, copy the CSS stylesheets URLs from the PageSpeed Insights and paste them on the required fields.
- Finally, click the Save Settings & Purge Caches button.
Autoptimize
Alternatively, you can use the Autoptimize plugin to resolve the render-blocking javascript and css error. Perform these steps on your dashboard once the plugin is installed and activated:
- Go to the Settings -> Autoptimize.
- Check the boxes for Optimize JavaScript Code?” and Optimize CSS Code?
- Press the Save Changes and Empty Cache button.
In most cases, this is enough to fix the warning. However, the result may vary depending on your theme and active plugins.
To make sure your problem has been solved, run your site through PageSpeed Insights again. If there’re any blocking JS and CSS resources left, take the optimization even further by following these steps:
- Head back to Settings -> Autoptimize.
- Hit the Show Advanced Settings button.
- Then, check the options for Also aggregate inline JS and Also aggregate inline CSS.
- Save your changes.
Speed Booster Pack
Another popular plugin that you may find useful in fixing render-blocking javascript and css error for your WordPress website is Speed Booster Pack. To do so, follow these steps on your wp-admin area:
- Go to the Speed Booster Pack section and access the Advanced tab.
- In the JavaScript Optimization menu, enable Move scripts to the footer and Defer parsing of JavaScript files.
- Scroll down to the CSS Optimization menu to set the CSS render-blocking optimization.
- You will find additional settings for inlining all CSS, minifying all (previously) inlined CSS, and moving all inlined CSS into the footer. Experiment with these options to find a proper solution.
Pro Tip
Simply enabling all of them will load your site faster, but may also introduce the unwanted Flash of unstyled content (FOUC) artifact. This happens when the browser loads the web page without waiting for the stylesheet to load, causing a momentary flash of unstyled page.
After trying the methods above, head back to Google PageSpeed Insights to ensure that render-blocking is not an issue anymore.
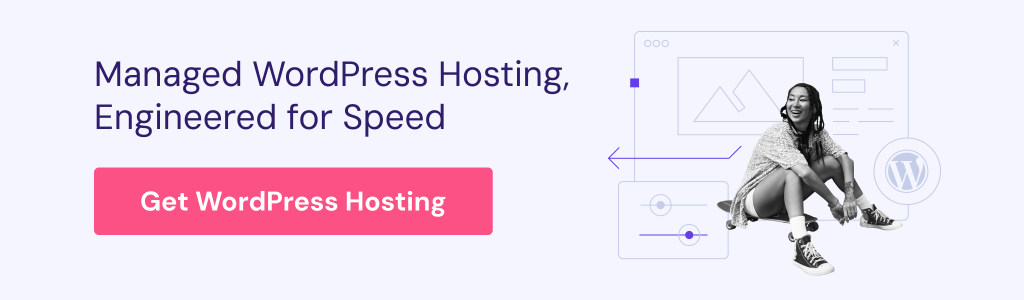
Conclusion
Website speed is one of the most important factors in attracting and retaining visitors. This is because search engines consider site speed when ranking results, so increasing WordPress site speed is essential.
Google’s PageSpeed Insights assigns a score to websites based on their loading speeds. If you’re getting the infamous Eliminate render-blocking JavaScript and CSS in above-the-fold content suggestion while analyzing your WordPress site performance, simply fix the issue with plugins.
Hopefully, this tutorial is beneficial for you. Feel free to comment below if you have any questions. Good luck!
Learn Other Expert WordPress Techniques
WordPress Hooks
How to Add Custom CSS in WordPress
WordPress Tutorial
How to Edit HTML in WordPress
WordPress REST API
Become a WordPress Developer
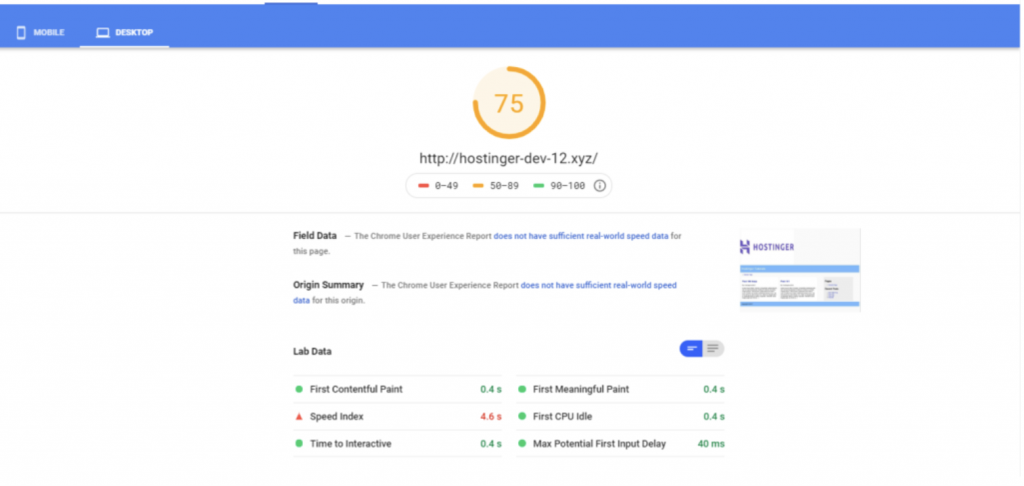
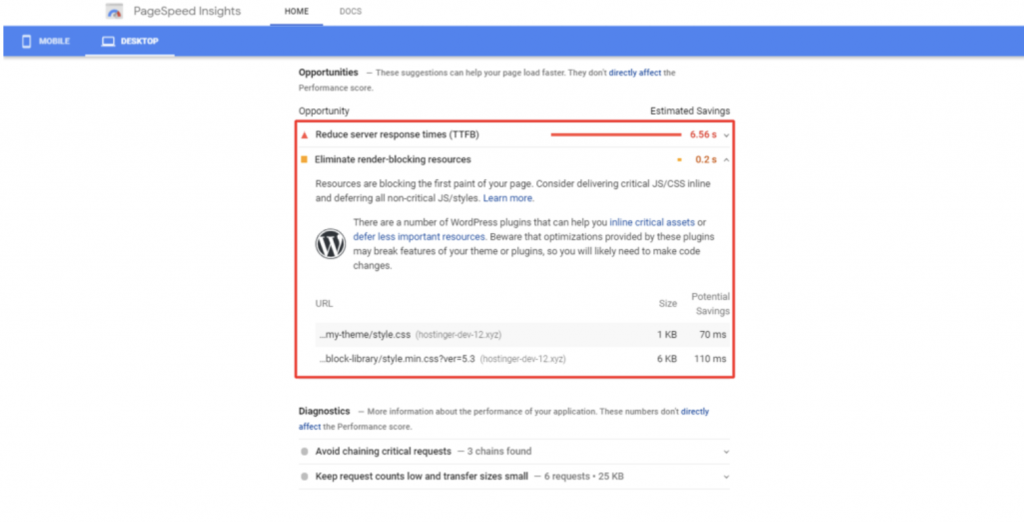
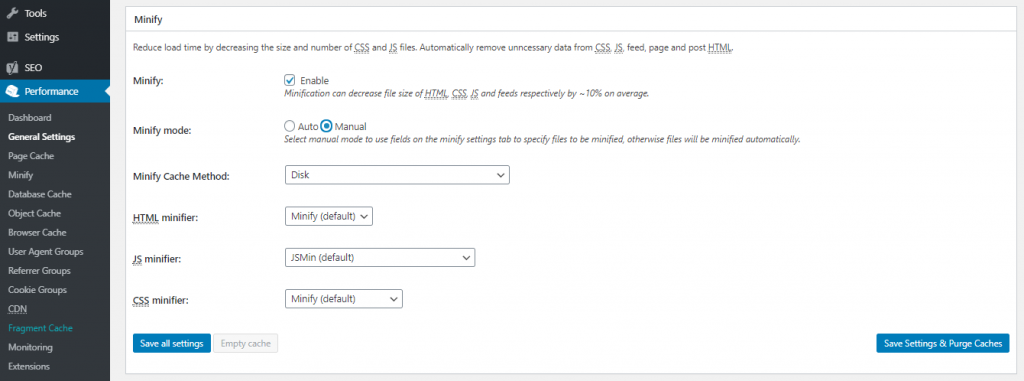
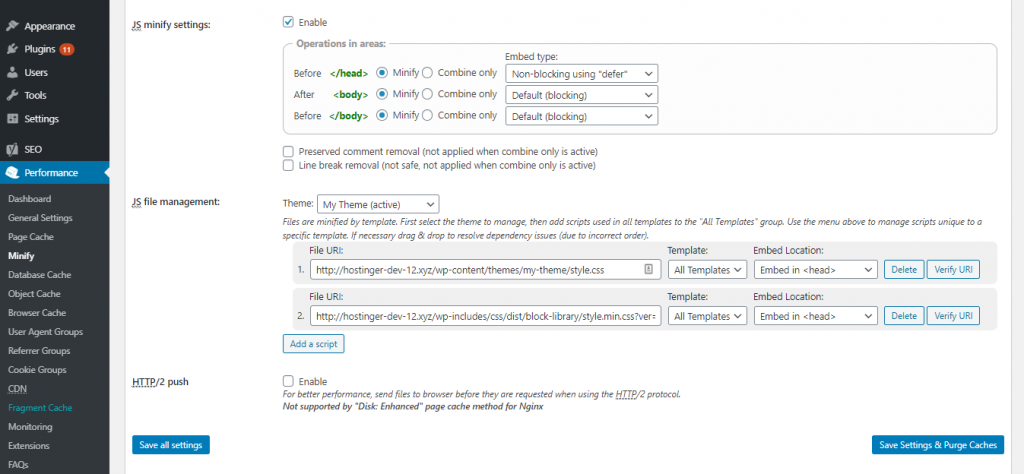
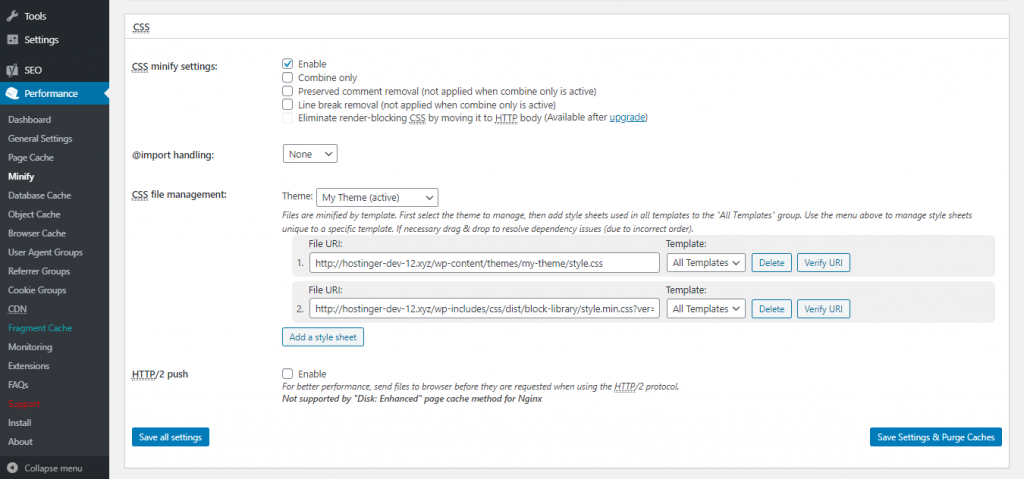
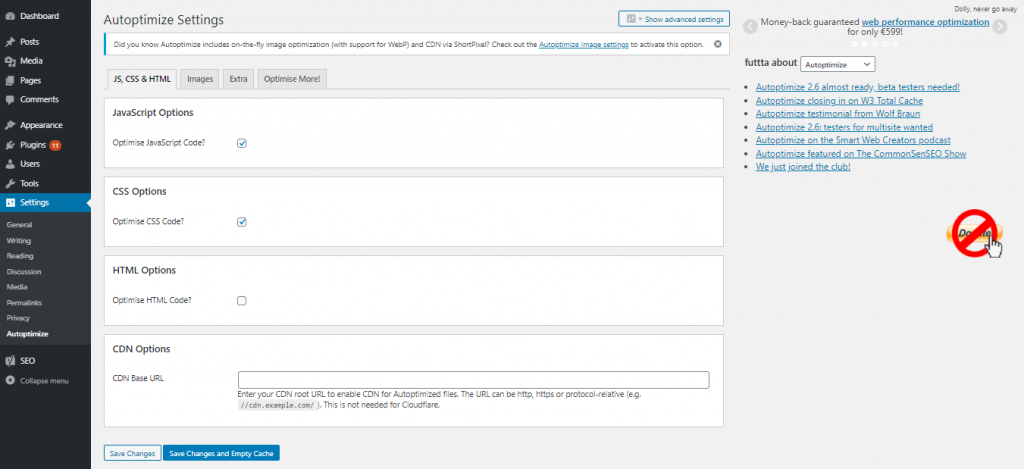
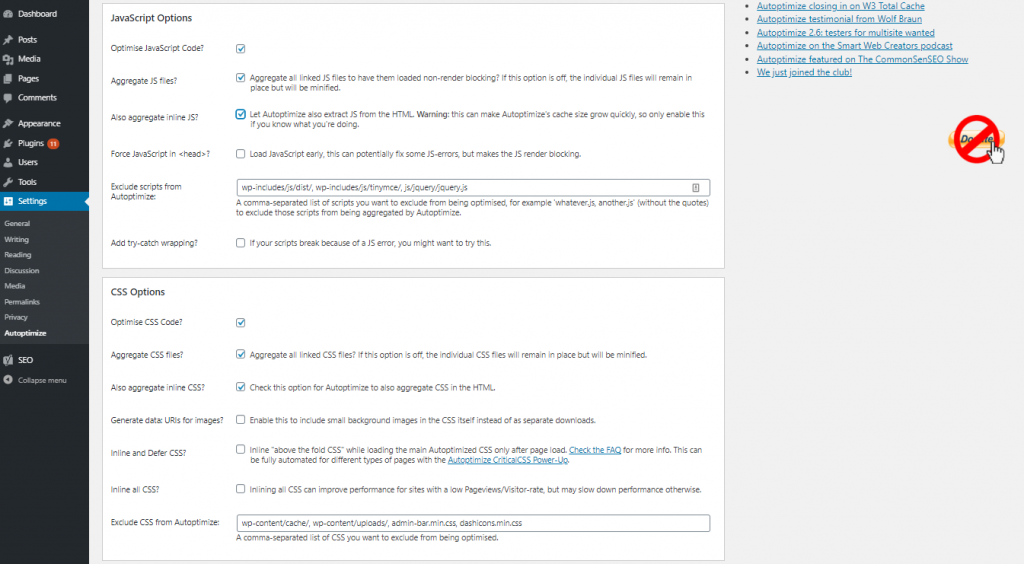
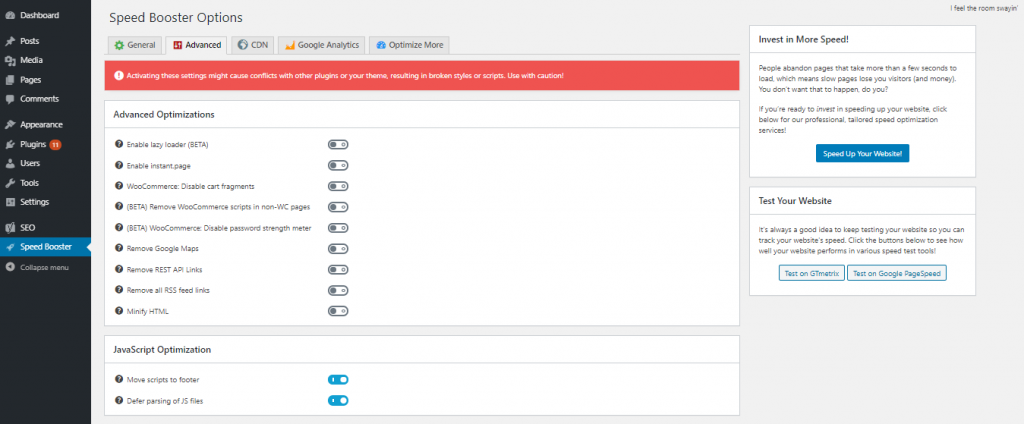

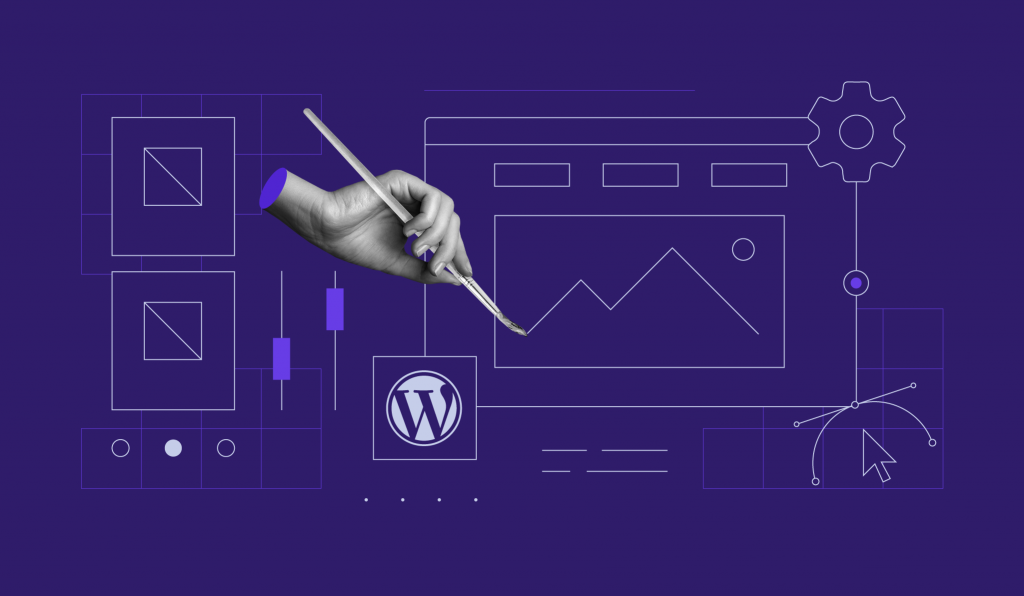
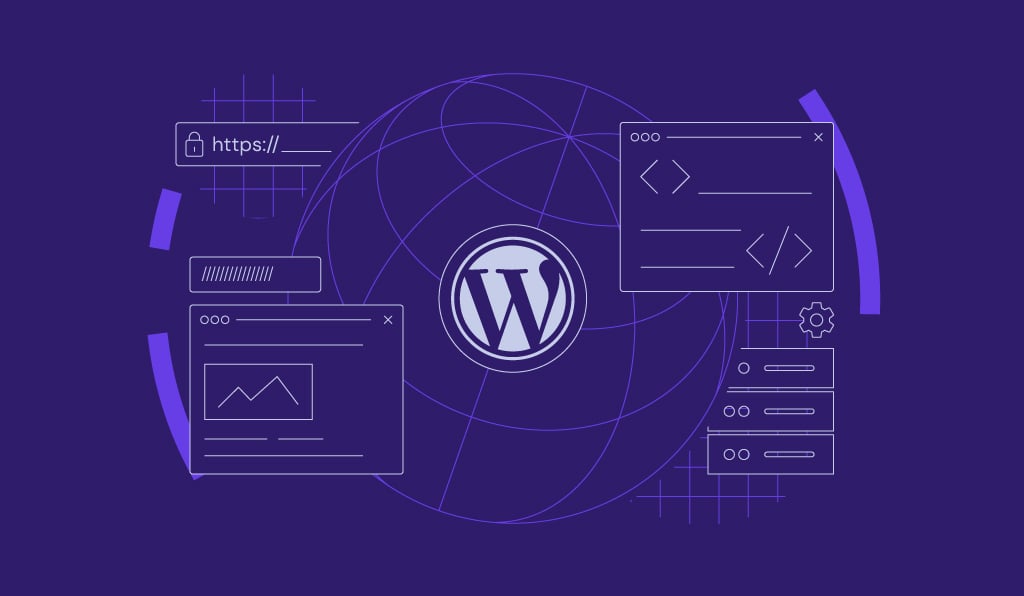
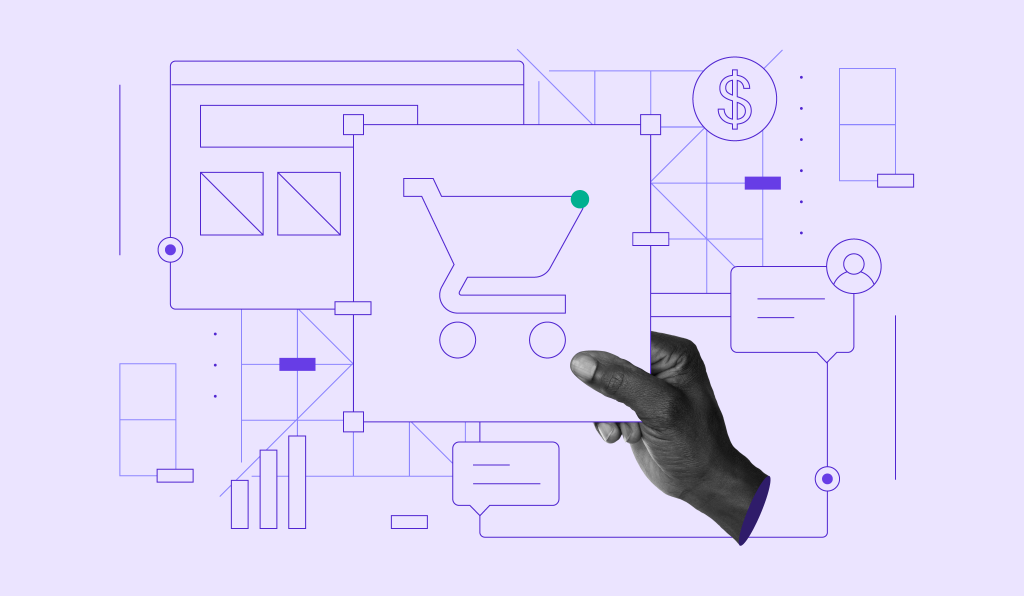
Comments
October 18 2017
Nice. I've used some of the technics here to improve my performance. Still, there are some minor issues but overall it looks good. Thnak you.
October 19 2017
Hi there, Thank you for the tutorial, I managed to fix the only one .css I had. It increased the page speed to 'green' both for mobile and desktop. But when I re-checked the PageSpeedInsight got a new warning that I have another CSS to optimize "/wp-content/cache/minify/" (in the first check it didn't show up). As this one has no extension .css I am not sure if I have to repeat the procedure you explain above for .css. Thank you in advance for reply
October 19 2017
Hey Matsa, That's strange. Can you provide a screenshot of Google PageSpeed test or maybe your domain?
November 06 2017
I still have the warming from Google Pagespeed and I see that W3TC has that function for pro version only Your page has 1 blocking CSS resources. This causes a delay in rendering your page.
November 17 2017
Hello It's a great tutorial, simple and effective Only two or three extensions, to fix Eliminate render-blocking JavaScript and CSS in above-the-fold content Thanks
December 03 2017
This plugin broke my website in a big way.. I use beaver builder. Luckily, disabling the plugin undid the damage.. but boy... that was scary.
December 14 2017
Hey Adam, Try excluding certain css and js scripts. That should do the trick.
December 06 2017
Hi. I was really pleased to find your easy to follow instructions. However, I have had very little success. I was already using W3 Total Cache, so I was familiar with the general interface. I did exactly as you suggested and pasted in the js and css URLs. However, when I purged the cache and saved and ran the page speed test again, I got a warning "The URL was fetched, but nothing was rendered. Ensure that the URL points to an HTML page that loads successfully in a web browser." Sure enough, the site was now not loading at all. I have now deactivated both JS and CSS minification so the site is working, but the speed is now 'Poor'. I then tried your suggestions of Autoptimise and Speed Booster Pack. These produced similarly disappointing results, and effectively broke the site. I would like any advice you can give me as I'm sure I'm missing something very simple, I hope! Thank you.
December 14 2017
Disable W3 total cache and try using only Autoptimise.
February 07 2018
Great article! Step 2 was super helpful as I have had W3 Total Cache for awhile now but could never figure out how to fix the render blocking issue! Thanks
August 23 2018
It is worth mentioning, that fixing render blocking CSS with W3 Total Cache is only possible, if you pay them a massive amount of money every year. If you do not have that kind of money, you might not want to waste your time on this advanced procedure.
December 27 2018
Thank you for sharing this article. I managed to bring my site speed up to 94. Automtimize did the trick for me, though I still have few other segments to review .
January 18 2019
Just about the simplest way to explain this fix. Thank you. It's great to find teachers who explain things assuming not all of us are experts. This worked like a charm for the render-blocking. Thank you!
April 22 2019
Thanks Domantas :-) will test some of these out :-)
July 10 2019
thank you very much!!!!
July 10 2019
thank you very much!!!!
March 20 2020
What a great article! My site improved from a 36 to a 73 score. Thanks :))))
November 06 2020
I recently developed a website on WordPress eBetterBooks and it was having this issue, i referred to your blog and was able to fix it. thanks a lot for this help
February 02 2021
Happy it helped!
December 17 2021
I recently developed a website on WordPress Itztechy and it was having this issue, I referred to your blog and was able to fix it. thanks a lot for this help
December 22 2021
Happy to hear it worked out!